Whether you are brand new to Pinterest or have had an account for years, it’s important to make sure that your Pinterest settings are up to date and that you are aware of what’s new.
If you are brand new to Pinterest, this podcast will help you as you set up your Pinterest profile. If you’ve had your account set up for a while, this podcast will walk you through a Pinterest settings audit where you’ll discover what needs to be updated.
But before I dive into all things Pinterest settings, let me remind you of everything we offer here at SPM to serve you.
If you are ready to outsource your Pinterest management, we would be happy to help you with that. But don’t forget that we can also help you rock pin creation, video pin creation, and promoted pin management.
Let’s roll up our sleeves and begin our Pinterest settings audit!
When you go to your Pinterest profile (www.pinterest.com/yoururl), you’ll see an “edit profile” button right next to your name. There are a variety of different settings you can change. It can feel overwhelming.
It’s best to begin at the beginning.
Categories of Pinterest Settings
1. Pinterest Profile Information
The very first thing to tackle is editing your profile. Your profile tells people who you are and what you do.
If you’re new to Pinterest or haven’t updated your Pinterest profile in a while, take 30 minutes out of your day to work on that. You want to make sure that when people visit your profile, they automatically know what you’re all about.
If you have not updated your photo in a while, make sure you do that. You can also choose to use your brand logo instead of a photo of yourself if that makes sense for your particular brand.
Keep in mind that Pinterest users don’t go to Pinterest to follow people. They use Pinterest to find solutions and ideas. Nevertheless, your profile should be well-organized and have a great picture so that those people who randomly find themselves on your profile page want to follow you.
While it’s important to keep your profile updated, you don’t want that to obsess about and spend a lot of time on. Your time should be spent on updating pin images, descriptions, and keywords.
Editing the Display and Username
Your display name is limited to 65 characters. If your people are familiar with you and what you do, you don’t have to worry about adding keywords. I use the keywords “Pinterest Marketing & Management” to identify what I do.
Make your username easy for the user to remember/type and closely related to what it is you do.
Sometimes usernames that directly match your business are already taken. In that case, come up with a username that is close to your business title and easy to pass on to Pinterest users.
Editing the About Your Profile Section
This post contains affiliate links, which means if you make a purchase through these links, I may receive a small commission at no extra cost to you. Click here to read my full disclosure policy.
The About section of your profile allows you to add a little extra detail about who you are and what you do. It’s limited to 160 characters.
We’ve tested the effectiveness of adding a bit.ly link in the about section. The results were pitiful — no one accesses your freebie via your About description! Don’t use the space to add that link.
Next, enter your email address and your phone number (if you’re okay with that information being publicly accessible). You’ll also have the option to list your retail address, which I highly recommend if you have an actual location.
2. Pinterest Account Settings
Choosing a Business Type
In account settings, you can choose your business type. In the beginning, they didn’t have many options, so I chose “blogger.” Now that they have more options, I changed my type to “contractor and service provider.” Choose the option that most accurately describes your business.
Messaging Options
You can choose how you’d prefer to log in to Pinterest and your messaging options. You have the option to turn on direct messaging from your profile.
3. Claiming Your Website & Other Accounts
Claiming your website comes next. You definitely want to claim your website! This process lets Pinterest know that your website belongs to you.
You have the option to establish an RSS feed with a particular website. I don’t recommend this. When I tried it a while back, it didn’t work properly and it pulled in some funky images.
Within this settings sub-menu, you can also claim an Etsy store and a Youtube Channel if you have one.
Auto-Publish Instagram Posts – Pinterest gives you the option to auto-publish your latest Instagram posts to a specific Pinterest board. You can decide whether you want to enable auto-publishing Instagram posts on your Pinterest account, based on what you post on Instagram and how it would fit with your Pinterest marketing.
But remember that the Pinterest and Instagram platforms represent two different eco-systems (which we discussed in our podcast on why Pinterest is not social media). I post things on my Instagram account that aren’t necessarily the type of content I typically pinning to Pinterest. So I choose not to enable this feature.
4. Bulk Pin Creation Settings
If you create a lot of video pins, you may want to enable this feature. It allows you to bulk upload video pins to Pinterest.
5. Notification Settings
The notifications submenu is where you can customize how many and what types of notifications you want from Pinterest. You’ll walk through notification options that you can receive:
- on the Pinterest platform
- via email
- via push notifications
My notifications are set up so that the only ones I receive are for Pinterest announcements and updates. I make sure I receive communication regarding opportunities to give feedback via surveys (since I’m in the Pinterest marketing biz, that’s kind of crucial).
6. Pinterest Privacy and Data Settings
Privacy and data settings are up next.
At the top of these settings, a submenu is an option called search privacy, where you can choose to hide your profile from Google. Do not click that box. You want whatever you do on Pinterest to show up on Google. It’s just another way people can engage with you.
Getting found on Google is always a good thing!
Under Personalization, you can choose to “use sites you visit to improve which recommendations and ads you see.” This means that Pinterest will use your information and the sites you visit to filter ads to you. You can choose whether you want to grant permission for this or not.
7. Security Settings
When you go into security settings, you’ll be presented with the option to choose two-factor authentication (an extra layer of account security).
You’ll also able to view a log in the Connected Devices area to see if anyone else has accessed your Pinterest account. It will display the IP address, when your account was accessed, and what type of device was used. This feature is super helpful if you think your account has been hacked. Make sure you don’t freak out right away until you run through everyone who has ever had access to your account (virtual assistants, Pinterest managers, etc.).
If you haven’t given someone access, you have the option to click “end activity.” This will halt any opportunity the person has to re-enter the account. If you have a bunch of users in your account that you did not give access to, it might be a good idea to just change your password.
8. Apps Settings
Finally, go into the apps settings area and review the various apps that you have granted access to your Pinterest account. Tailwind has access to my Pinterest account. You can choose to revoke access to any of these apps at any time.
How to Access Your Pinterest Settings
As mentioned at the beginning of the podcast, you can access your settings via the Edit Profile button on your profile page. Alternatively, you can click on the “triple dots” icon in the upper right corner of the screen once you login to your account. Select “Edit Settings” to access the eight categories of settings outlined above.
There are a few more general platform features that you might want to check out under the triple dots icon:
Tune Your Home Feed – This feature allows you to “turn off” specific content you no longer want to see in your home feed. For example, Pinterest may still be serving up wedding ideas in your feed six months after your wedding. You can use this feature to communicate to Pinterest that you no longer want to see wedding idea content since it’s no longer relevant.
Request a Feature – A lot of people in our Facebook group will say “I wish Pinterest had the ability to…” Pinterest gives us the opportunity to ask for features to be built into future platform updates. Pinterest definitely takes these feature requests into consideration.
There you have it — everything you need to know about how to change Pinterest settings and keeping your account settings are up to date. If you have any questions, please leave a comment or tag me on Instagram.
For Further Listening/Reading:
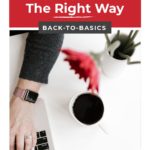
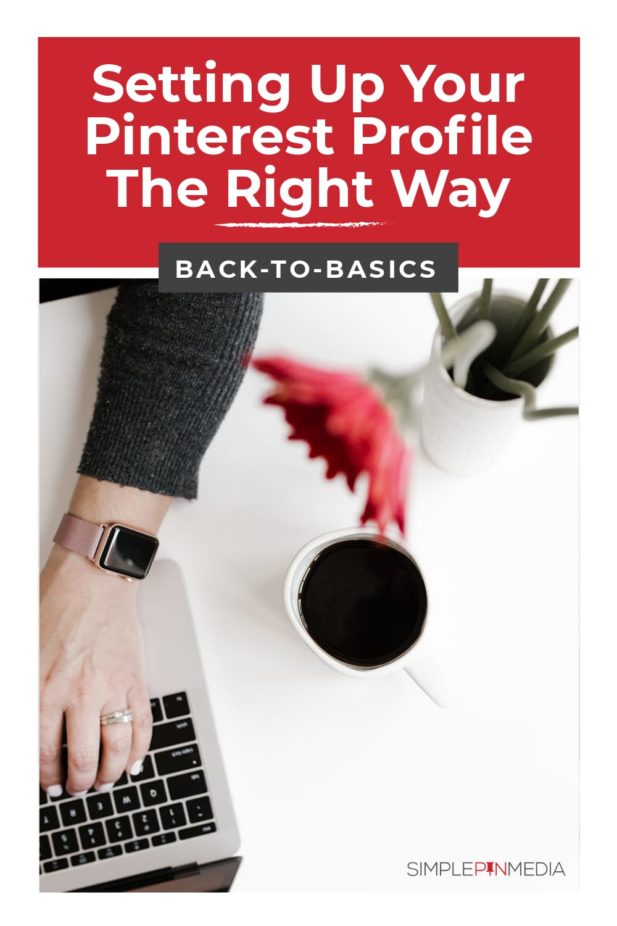

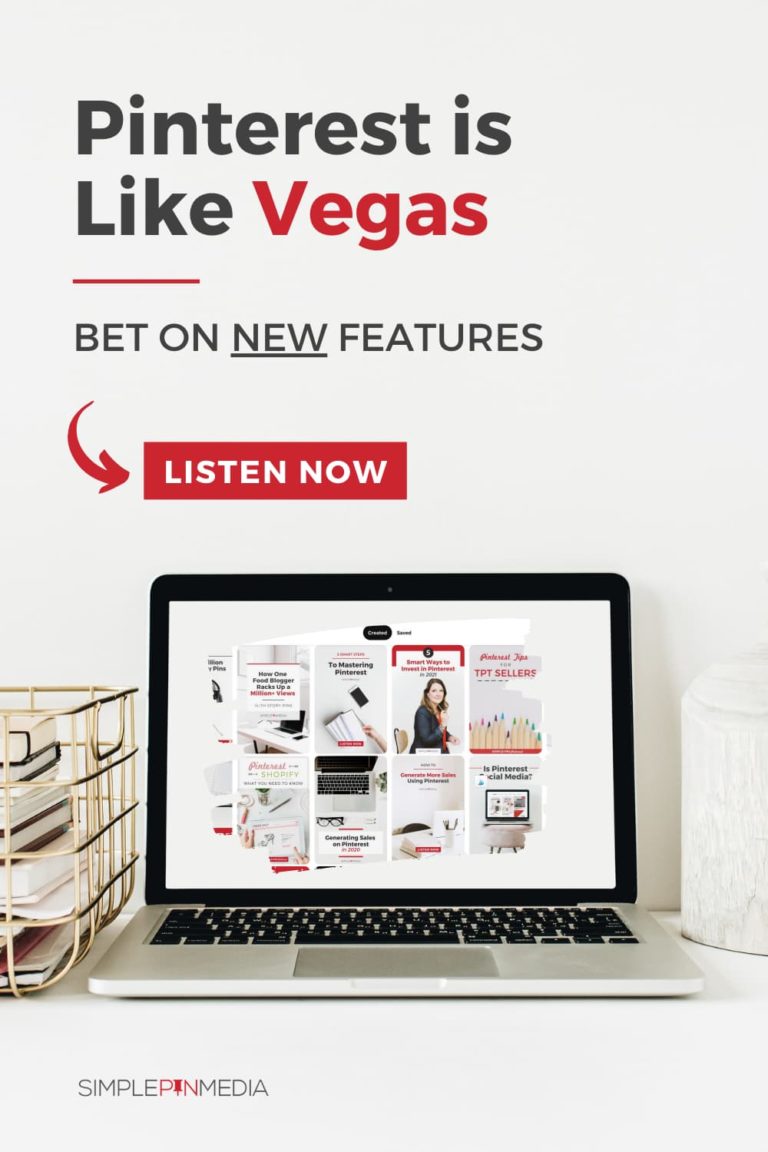

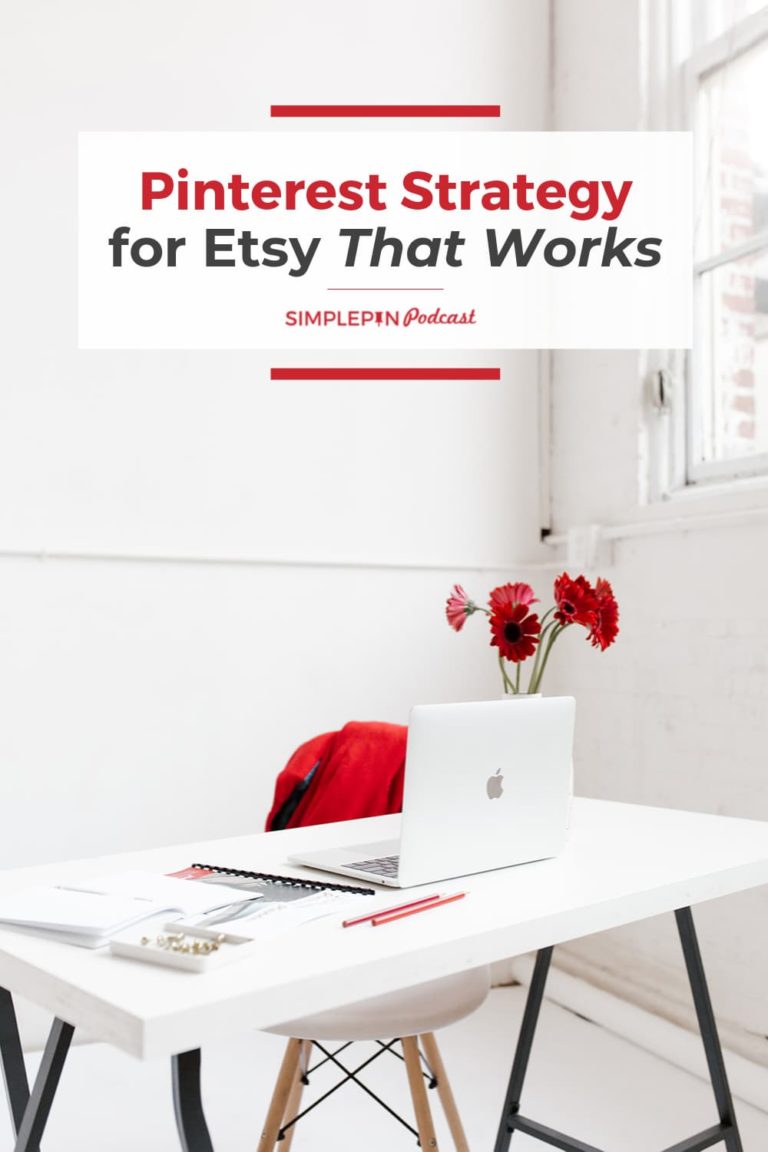





Pinterest is a very big platform to make your profile and ad your blogs or selling your products. I read this whole blog and i can know these amazing Categories of Pinterest Settings. Thanks for sharing!
Glad to be helpful!